
In the Sharpen filter palette enter these values, Edge Level (%) 100, check the box for Preserve Colors, and Threshold 70, and then click OK.Open the Sharpening palette by selecting Bitmaps/Sharpen/Sharpen from the drop-down menu.The result creates greater contrasted edges in the photo. Sharpening: The Sharpen filter accentuates the edges of the photo by focusing on blurred areas and increasing the contrast between neighboring pixels.In the Unsharp Mask palette enter these values Percentage 500, Radius 20, and Threshold 6, and then click OK.Select Bitmaps/Sharpen/Unsharp Mask from the drop-down menu, to open the Unsharp Mask palette.Low-frequency areas are the areas in a photo with subtle or smooth tonal changes - a good example is a portrait photo. Unsharp Mask Filter: This filter accentuates edge detail and focus blurred areas in the photo without removing low-frequency areas.This will brighten every value in the photo and bring out detail in the dark or shadowed areas. In the Gamma Palette enter the value 3.5, and then click OK.Select Effects/Adjust/Gamma from the drop-down menu. With the photo still selected, start by opening the Gamma adjustment palette.Gamma Adjustment Filter: The Gamma filter allows you reveal detail in the low-contrasting areas of a photo without significantly affecting the shadows or highlights.Convert to Black & White (1-bit) with Halftone Dither.Now the real fun begins! There are 4 different CorelDRAW effects/filters we are going to apply to the photo.In the Resample Palette, change the DPI to 600, and then click OK.
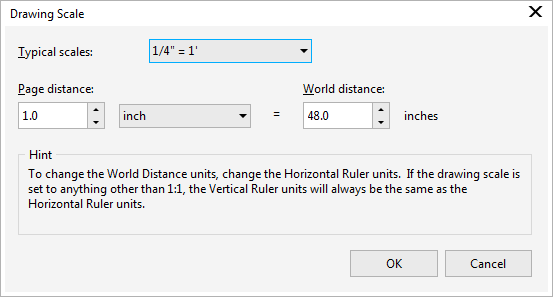
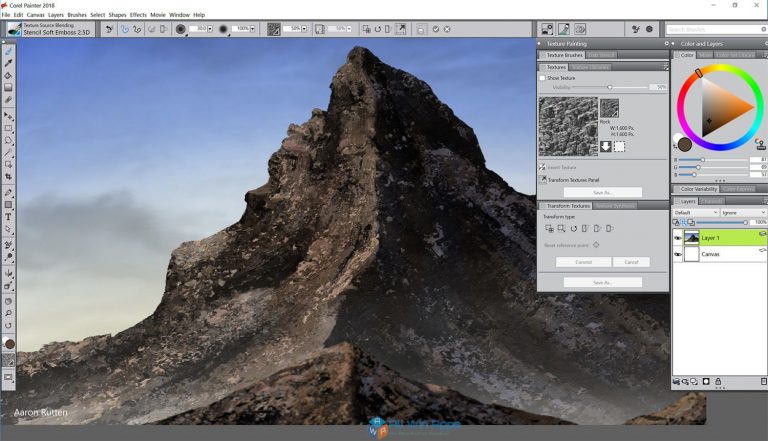


 0 kommentar(er)
0 kommentar(er)
